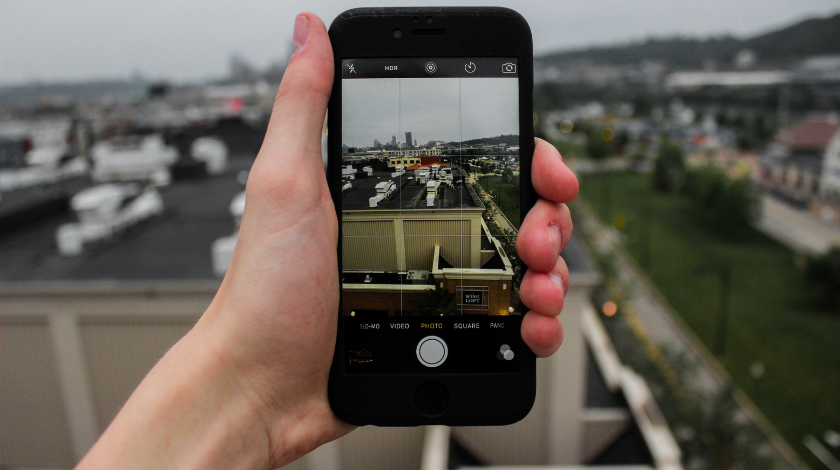What is “screenshot 2024-07-02 at 10.42.12 am.png”?
Screenshots have become an integral part of how we interact with technology daily. Whether it’s saving an important moment on your screen or sharing visual content with others, screenshots are incredibly useful. So, what does the filename “screenshot 2024-07-02 at 10.42.12 am.png” really mean? In this article, we’ll dive into the world of screenshots, from the basic functions to the significance of their naming conventions.
Overview of Screenshots
What are Screenshots?
A screenshot, or screengrab, is simply a captured image of whatever is on your screen at a given moment. Whether you’re using a computer, tablet, or smartphone, this handy feature allows you to freeze and save visual data as a PNG or JPG file. Screenshots are often used to keep records, troubleshoot tech problems, or share information quickly.
The Importance of Screenshots in Daily Life
Think about how often you share images of a product you’re shopping for or grab a quick shot of a social media post to remember it later. Screenshots serve as an excellent tool to capture everything from conversations to important emails, making them invaluable in both personal and professional environments.
Understanding the Significance of Screenshot Naming Conventions
The Role of Date and Time Stamps in Screenshot Filenames
The filename “screenshot 2024-07-02 at 10.42.12 am.png” may seem generic, but it serves a purpose. The date and time stamp embedded within the file name is automatically generated based on the exact moment the screenshot was taken. This format makes it easy to locate and reference specific screenshots when needed.
How Filename Formats Help Organize Data
By adhering to a consistent naming convention, such as “screenshot YYYY-MM-DD at HH.MM.SS,” organizing your files becomes a lot simpler. You can quickly trace back when a screenshot was taken and group multiple files according to time or context.
Common Uses of Screenshots
Capturing Visual Information
Screenshots are perfect for grabbing visual elements from your screen, whether you’re looking at a webpage, email, or a document. This makes them an ideal way to save anything you might need to refer to later.
Sharing Visual Content Quickly
Instead of typing out a long message or email, you can quickly share what you see on your screen with someone else. Screenshots make communication more efficient, especially in work or customer service contexts.
Documenting Proof for Future Use
Screenshots are also commonly used as proof in various situations—whether it’s a conversation, a purchase confirmation, or evidence in technical issues. Screenshots are your go-to when you need to preserve a moment digitally.
How to Capture a Screenshot on Different Devices
Capturing Screenshots on Computers
- Mac (Using Command + Shift + 4): If you’re on a Mac, capturing a portion of your screen is easy with the shortcut Command + Shift + 4. This will let you select the area of the screen you’d like to capture.
- Windows (Using Print Screen or Snipping Tool): On Windows, pressing the “Print Screen” button captures the entire screen, while the Snipping Tool allows for more customized screenshots.
Capturing Screenshots on Smartphones
- iPhone (Using Power + Volume Button): iPhone users can easily capture the screen by pressing the Power and Volume Up buttons simultaneously.
- Android (Using Power + Volume Down Button): Android devices offer a similar experience, where pressing the Power and Volume Down buttons will save the current screen.
Why “screenshot 2024-07-02 at 10.42.12 am.png” is a Generic Example
The Meaning Behind the Filename
The “2024-07-02” part of the filename refers to the date (July 2, 2024), and “10.42.12 am” indicates the exact time the screenshot was captured. This is automatically added by your device’s system, making it easy to trace back to the moment it was taken.
Why Screenshot Filenames Follow a Specific Pattern
Using a consistent filename structure helps ensure that files are well-organized and can be quickly accessed without confusion. Devices usually follow this format to allow users to sort and locate their screenshots easily.
How to Rename Screenshots for Better Organization
Creating Meaningful Filenames
Renaming your screenshots with more descriptive titles, like “Project_A_Report_Screenshot” or “Online_Order_Confirmation,” can save you time when searching for a specific file later.
Organizing Screenshots in Folders by Date and Purpose
You can also create separate folders for your screenshots, categorizing them by project, date, or purpose. This method allows for even more efficient file management and reduces clutter.
The Importance of Properly Managing Screenshots
How Unorganized Screenshots Can Cause Problems
Without proper management, screenshots can quickly pile up, taking up valuable memory space and becoming hard to sift through when you’re looking for a specific file.
Memory Space Issues
Hundreds of screenshots stored in your device can consume storage space. Unnecessary screenshots should be deleted, and the remaining ones should be organized to prevent a bloated system.
Time Lost Searching for Files
When screenshots aren’t properly named or stored, finding a particular file can turn into a time-consuming task, especially if you have multiple screenshots with the same default naming convention.
Tips for Organizing Screenshots Efficiently
Use Descriptive Names
Always rename your screenshots to something that will help you identify them later.
Group Screenshots by Project or Category
If you’re working on a project, create a folder specifically for it and move all related screenshots into that folder.
Utilize Screenshot Management Tools
There are numerous tools available, such as Snagit and Lightshot, that can help you take, edit, and manage screenshots more efficiently.
Screenshot Tools and Software
Best Screenshot Tools for Professionals
- Snagit: A robust tool with extensive features for capturing, editing, and sharing screenshots.
- Lightshot: A lightweight, free tool that’s quick and easy to use.
- Greenshot: Another simple but powerful tool with added features for editing.
Free Screenshot Tools for Everyday Users
- Windows Snipping Tool: Comes pre-installed on most Windows devices and allows for flexible screenshot capture.
- Built-in Mac Screenshot Utility: The default screenshot tool for Mac users offers various options for taking screenshots.
- Screenshot Software for Mobile Devices: Smartphones typically have built-in screenshot functions that are efficient for everyday use.
Conclusion
Screenshots are a fundamental part of how we interact with the digital world, offering a quick and easy way to capture and share visual information. Understanding how to properly manage and name your screenshots can help you stay organized and save time in the long run.
FAQs about Screenshots
- Can I rename screenshots automatically?
Yes, there are apps and tools that can help you automate the renaming process based on your preferences. - What format should I save screenshots in?
Most devices save screenshots in PNG format, which is lossless and high-quality. However, you can convert them to JPG if you need a smaller file size. - How do I take a scrolling screenshot?
Some apps like Snagit allow you to capture an entire webpage or document by scrolling while taking the screenshot. - Can screenshots affect my device’s performance?
Overloading your device with too many screenshots can slow it down and consume memory space. Regularly delete unneeded files to avoid this. - What’s the best tool for editing screenshots?
For basic editing, tools like Lightshot and Greenshot work well. For more advanced features, Snagit is a great option.